一、腾飞云视是什么
“腾飞云视”的定义:企业视频门户&企业视频社区的管理软件,包括架设于云端的企业视频门户&企业视频社区 SaaS 平台及其跨平台配套安卓 APP和微信小程序、H5网页。
从技术上讲,“腾飞云视”系统的核心是架设于云端的 SaaS 软件系统,也包括各种跨平台的配套APP,如安卓手机APP、安卓平板APP、安卓电视APP、安卓盒子APP、安卓交互智能平板APP、微信小程序、H5网页。它集成视频云点播、视频云直播、视频云监控技术于一体,支持手机、平板电脑、会议平板、液晶显示屏、智能电视、LED显示屏的跨屏接入。它可以流畅地支持大数量的专业摄像机(配置RTMP推流编码器)、RTMP 推流会议摄像机、RTMP 推流监控摄像头、AI 摄像头、手机等视频获取设备进行各种场景的视频直播和连麦视频通话,也可以对工作场景视频、企业培训视频、形象宣传视频、社团活动视频等视频文件进行有效的分类分级点播管理。
“腾飞云视”亦是一个融视频云点播、视频云直播、视频云监控、视频云会议、多媒信息发布、融资讯发布等能力于一体的能力中台与管理中台。基于能力中台,很容易构建B端、C端或B/C端融合的前台产品,目前已开发完成B/C端融合的小程序“腾飞云乡”与“腾飞云校通”。
“腾飞云视”分为web端、TV端与移动端,移动端包括微信小程序、Android端与ios端,目前web端、TV端、微信小程序皆已上线,Android端与ios端正在开发中。

二、腾飞云视的结构与权限
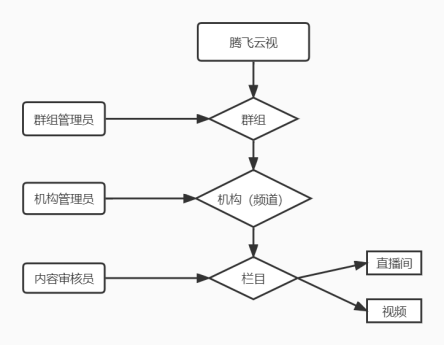
图1 结构图
1、群组
群组是最顶层的组织单元,是若干机构的集合,称之为一级组织。管理群组者,称为群组管理员。
一个企业或组织使用本系统必须从创建群组开始。
1.1、公共群组
每个用户在注册后会立即被加入一个公共群组,叫系统定义,此群组为“腾飞云视”的官方群组,且能自由观看机构下的所有资源,包括视频、直播间、资讯等。
1.2、群组管理员
在“腾飞云视”中创建一个组织从创建群组开始。
企业或组织选择一个管理员甲,由他负责创建群组“xxx”,此后,该创建者甲即是“xxx”群组的第1位群组管理员。
群组管理员的职责与权限:
①管理群组内所有机构
②发布与管理轮播广告
③发布与管理群组最新公告
请注意,群组管理员只能管理群组下所有机构,但是无法管理机构下所有资源,资源只能由机构管理员进行管理。
机构成员如果想申请成为群组管理员,请跳转至第三章第10.1.1小结。
2、机构(频道)
机构是最基本的组织单元或管理单元,类似一个微信群,称之为二级组织。管理机构者,称为机构管理员。
企业创建了名为“xxx”的群组后,系统自动生成名为“xxx全体”的机构,本群组所有成员都默认有权访问“xxx全体”机构。
群组创建者在身为群组管理员的同时,亦是系统自动生成的机构“xxx全体”的机构管理员。
所有用户都必须归属于至少一个机构,被至少一个机构接纳为成员(可自行创建群组机构,或被其他机构添加)。否则没有办法创建和管理相关资源(视频、直播间等)。
2.1机构管理员
只有群组管理员才能创建机构。
群组管理员创建了一个新的机构“AAA”后,该群组管理员同时也就是新机构AAA的第1位机构管理员。
机构管理员的职责与权限:
①审核机构内上传或发布的视频、融资讯、产品/活动、开设的直播间等所有资源内容是否合法合规。
②管理机构内所有视频、直播间
③管理机构内所有产品/活动、融资讯、征集比赛
④可以在机构权限所属群组内创建新的机构
机构成员如果想申请成为机构管理员,请跳转至第三章第10.1.2小结。
2.1内容审核员
内容审核员的职责是协助机构管理员去审核视频的上传、直播间的开设、视频内容是否合法合规。
机构成员如果想申请成为内容审核员,请跳转至第三章第10.1.3小结。
2.2活动管理员
活动管理员的职责是协助机构管理员去审核机构成员发布的产品/活动是否合法合规。
机构成员如果想申请成为活动管理员,请跳转至第三章第10.1.4小结。
3、栏目
一个机构(频道)下可以开设若干个栏目。创建机构(频道)时,系统默认创建了名为“公告栏”的栏目,只有“公告栏”下的视频或直播间可以通过微信等第三方社交软件分享给任何人。
企业/组织出于分类分级管理的安全考虑,如果视频或直播间要禁止通过微信等第三方社交软件分享给任何人,则该视频或直播间必须放置/开设在非公告栏的其他栏目下(这些栏目要由机构管理员去手工创建)。
4、分类分级管理机制
分类分级管理机制是本系统的精髓。
4.1分类管理机制
所有用户被分到若干群组和若干机构中进行管理。因为系统是用于工作场景的,添加用户成为机构成员的时候,不需要征求用户的许可。
群组是一级组织,是大群;机构是二级组织,是小群。
大群嵌套小群的设计使得本系统具有强大的管理伸缩性。
第一条分类原则:所属机构(频道)决定了哪些机构成员能看。
第二条分类原则:栏目是公告栏与否决定了观看者是否有权通过微信等社交软件分享扩散。
举例说明分类管理原则:
1)由于公告栏是可以被观看者通过微信分享的,出于安全考虑,您将视频或直播间(以下统称“资源”)从本机构(频道)一个非公告栏的栏目移动到公告栏下需要机构管理或内容审核员再次审批。
2)您将资源从本机构(频道)的公告栏移动到其他栏目不需要审批。不是公告栏的栏目之间移动资源也不需要审批。
3)您将资源从源机构(频道)移动到另外一个目的地机构(频道),如果您不是目的地机构(频道)的机构管理员,需要得到目的地机构(频道)的机构管理或内容审核员的审批。
4)您将资源从源机构(频道)移动到另外一个目的地机构(频道),如果您是目的地机构(频道)的机构管理员,则不需要审批。这个功能在节目或主播不变的情况下可以快速切换不同的观众群。例如公司领导开会,先给营销部骨干开会再给研发部骨干开会。直播会议室先设立在营销部,开完会迅速将直播会议室切换到研发部。
4.2分级管理机制
第一条分级原则:上级管理下一级,但不能越级管理。
第二条分级原则:谁创建谁当然有权管理。
第三条分级原则:管理员有权管理相应的资源。
第四条分级原则:管理员自己不能审批自己的申请。
从操作上讲,管理员并不需要记忆以上原则才能去管理。“腾飞云视”系统已经做了易用性处理,在“我的”菜单的“管理操作”和“申请审批”中能看见的都是能管理的。
群组管理员是一级组织的管理员,机构管理员是二级组织的管理员。群组管理员有群组管理员的责权,机构管理员有机构管理员的责权。正如公司老总兼任某部门老总,两者虽然是同一个人,但两个岗位代表的责权不同。
举例说明,只有群组管理员才能创建机构和管理机构,但群组管理员不能越级编辑、删除群组下的机构里的资源,除非群组管理员恰好也是这个机构的机构管理员。
举例说明分级管理原则:
假设甲创建了AAA群组,则群组里一开始默认只有名为AAA全体的机构,同时甲默认也是AAA全体机构的第1位机构管理员。甲开始添加成员,扩建组织。甲将乙添加到AAA全体机构中成为AAA全体机构的成员。此后,乙可以申请成为本群组第2位群组管理员。一旦甲审批通过,意味着群组管理员乙有权力去创建新的机构,假设乙创建了名为BBB的新机构,则乙也就成为了BBB机构的第1位机构管理员。
此后,作为AAA全体机构的机构管理员的甲可以管理AAA全体机构下的所有资源如视频、直播间、产品/活动,但拥有群组管理员头衔的乙没有权力去管理AAA全体机构下的资源。同样,作为BBB机构的机构管理员的乙可以管理BBB机构下的所有资源,但拥有群组管理员头衔的甲没有权力去管理BBB机构下的资源。
不过群组管理员甲、乙都有权力通过“我的”菜单里的“管理操作”去编辑和删除AAA群组、AAA全体机构和BBB机构。
5、用户分类分级管理规范(权限和角色)
如需查看每个角色的所有权限,请查看《用户分类分级管理规范》。
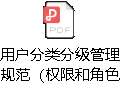
三、普通用户的操作
1、普通用户页面介绍
用户使用手机扫码注册后,打开“腾飞云视”应用后进入首页界面。在顶部导航栏会发现从左至右依次排列了“我的”、“首页”、“视频”、“直播”、“服务”、“管理”、“设置”图标,web端的导航栏在网页上方。目前焦点落在“首页”。
【目前web端、TV端、小程序版本皆支持微信扫码/一键登录】
TV端:

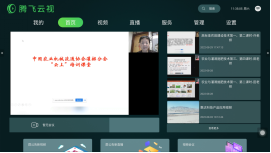
图2 我的 图3 首页

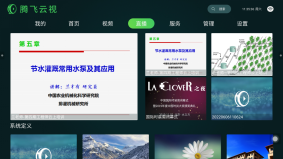
图4 视频 图5 直播

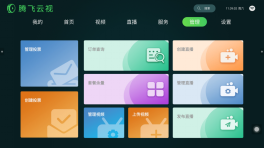
图6 服务 图7 管理
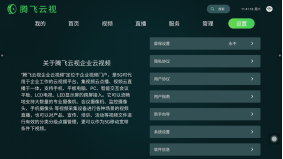
图8设置
用户初次登录时,首页如图3所示。点击“视频”如图4所示、点击“服务”如图6所示。
回到首页,首页从上至下有五个区域,分别是群组最新视频栏、群公告新视频、群公告新直播、视频会议、群组最新视频五个分区。
1)群组最新视频栏:用户在【管理】-【上传视频】里上传视频后在此处进行展示;
2)群公告新视频:展示用户当前所在【群组】-【xx全体机构】-【公告栏】下所有视频;
3)群公告新直播:展示用户当前所在【群组】-【xx全体机构】-【公告栏】下所有直播;
4)视频会议:用户在【服务】-【视频会议】里创建会议后会在此处进行展示,点击即可跳转;
5)群组最新视频:展示【群组】-【xx全体机构】-【公告栏】下的视频
【与群组同名的后缀为“全体”的机构里的资源是本群组所有成员都有权浏览的】
2、视频——功能介绍
2.1观看视频
1)在不清楚目标视频的所属群组机构时,可通过搜索关键字,找到目标视频,点击后跳转视频播放页面,即可进行观看。
2)在清楚目标视频的所属群组机构时,可在视频页面点击对应的机构(频道),进入频道详情页面,找到目标视频,点击后跳转视频播放页面,即可进行观看。
【如果视频设置了密码,需输入正确密码才能观看。】

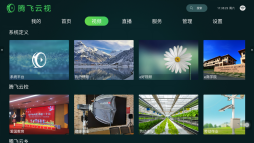
图9-1 视频频道页面 图9-2 视频频道页面
2.2扫码带走
选择群组-机构下某个视频,点击【全屏】,通过手机扫描视频中左下角的二维码即可在手机中播放该视频资源
2.3上传视频——文件
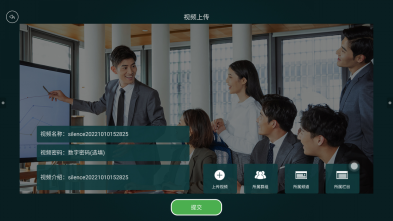
图10 上传视频文件页面
点击导航栏【管理】-【上传视频】,进入“上传视频”页面,请按照如图10所示,输入想要设置的视频信息(首先确认视频文件所在路径)。
2.3.1上传本地视频
①点击图10中的【上传视频】,选择目标视频文件(视频格式限制为mp4)
②输入视频名称与视频介绍信息(务必仔细斟酌,以便其他人可以通过关键字搜索快速找到您上传的视频)
③选择视频的所属群组、机构与栏目(机构内所有成员都能在【视频】页面看到该视频)
④设置视频密码(选填,观众输入正确密码才能观看)
⑤点击页面右下角“提交”即可完成上传。
2.4管理视频
点击导航栏【管理】-【管理视频】,可通过搜索,输入视频名称找到目标视频,对其进行编辑或删除操作。用户只能管理自己上传的视频,如果拥有机构管理权限,则能管理该机构下所有视频。
3、直播——功能介绍
“腾飞云视”的直播间分为两种类型:“手机(本机)直播间”和“摄像直播间”,大屏版目前只支持“手机(本机)直播间”。
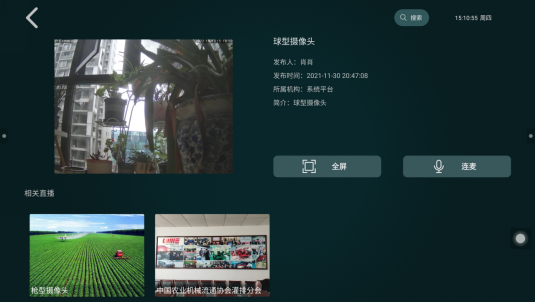
图11 直播间页面
3.1.观看直播
用户观看直播时可以实时发送消息与主播互动,也可以通过连麦的方式与主播实时互动。
1)在不清楚目标视频的所属群组机构时,可通过搜索关键字,找到目标直播间,点击后跳转直播间详情页面,即可观看直播。
2)在清楚目标直播间的所属群组机构时,可在【直播】页面点击对应的机构(频道),进入频道详情页面,找到目标直播间,点击后跳转直播间详情页面,即可观看直播。
【已开播的直播间右上角会标注“直播中”】
3.2扫码带走
选择群组-机构下某个直播,点击【全屏】,通过手机扫描视频中左下角的二维码即可在手机中获取该直播资源。
3.3观众与主播连麦
用户在直播间的详情页面点击【连麦】,进入互动模式后点击右下方的【申请连麦】,主播同意后,双方即可开始视频通话,该观众的摄像头画面会显示直播间画面里,其他观众能同时看到主播与连麦观众的摄像头画面,并听到他们之间的对话。
注意:如果主播没有开启【与观众互动】,观众进入了摄像直播间,则不会出现“互动模式”按钮,观众无法与主播连麦。
“腾飞云视”支持多观众或多嘉宾与主播的连麦视频通话。考虑到硬件性能,目前web端作为主播,最多允许2位观众连麦,TV端或小程序作为主播,最多允许3位观众连麦。
3.4实名认证
按照《互联网直播服务管理规定》,每个用户首次开播前都需要进行实名认证。用户前往直播发布页面,选择直播间并点击【发布直播】后,会弹出二维码,扫描二维码后跳转到小程序认证界面,如图12所示。
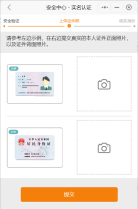
图12 实名认证
以下是实名认证步骤:
①按照提示上传身份证的正面与反面图片(请保证身份证图片的完整度与清晰度)
②按照提示,使用笔记本摄像头或手机摄像头拍照
③点击提交
3.5创建直播间
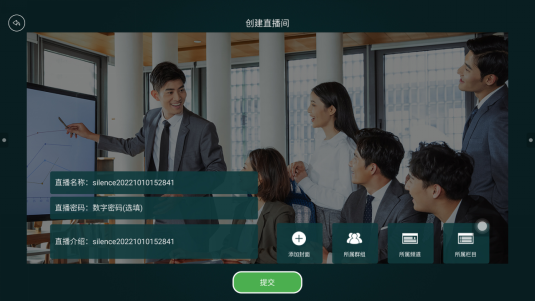
图13 创建直播间
点击导航栏【管理】-【创建直播】-进入【创建直播间】页面,请按照如图13所示,输入您想要设置的直播间信息:
①首先导入直播间封面(图片格式限制为jpg、png)
②选择直播间所属群组、机构与栏目(机构内所有成员都能在【直播】页面看到该直播间)
③输入直播间名称与介绍信息(名称请务必仔细斟酌,以便其他人可以通过关键字搜索快速找到您的直播间)
④设置直播间密码(选填,观众输入正确密码才能观看)
⑤点击页面中的“提交”即可完成创建。
【“公告栏”适合于非保密的直播,便于广泛分享。】
【非公告栏适用于保密直播,直播间无法被分享,非公告栏需要机构管理员自行创建】
注意:若所属频道的机构管理员启用审批,则用户创建直播间必须获得所属频道对应机构管理员或内容审核员的审批通过才能在“直播”页面里展现。是否通过审批,用户可以通过在 【管理】-【发布直播】查看。一旦创建完毕,该直播间就可以反复使用。
3.6管理直播间
点击导航栏【管理】-【管理直播】,根据直播间类型进入对应的管理页面,如“管理本机摄像直播间”。可通过搜索,输入直播间名称找到您的目标直播间,进行修改或删除直播间操作。
请注意,用户只能管理自己创建的直播间,如果拥有机构管理权限,则能管理该机构下所有直播间。
3.7发布直播间(开播)
用户点击导航栏【管理】-【发布直播】,进入发布页面并点击要开播的直播间后,点击【发布】,会跳转到如图14所示的直播间画面。
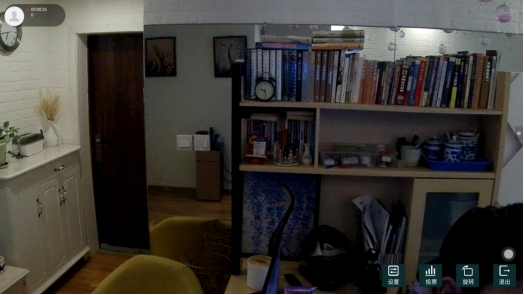
图14 本机直播间画面

本机直播页面操作按钮详解:
① 设置:开启/关闭连麦提示。
② 投票:发布/取消实时投票
③ 旋转:向右旋转90°
④ 退出:退出发布直播
4、视频会议
点击导航栏【服务】,进入【服务】菜单页面,选择【视频会议】,进入如图15所示的【视频会议】页面,用户可以在此页面创建、管理会议,或加入其它用户会议。

图15 视频会议
4.1创建会议
点击【创建会议】后展示二维码,扫描二维码即可进入“腾飞云视”小程序输入相关信息即可成功创建视频会议。
4.2管理视频会议
进入【视频会议】页面后,点击【管理会议】需要扫描二维码进入“腾飞云视”小程序,对待开始会议进行修改或取消操作。
注意:只能管理待开始会议,进行中会议只能进入会议后在设置中修改,已结束会议可以在【历史会议】中查看记录。
4.4历史会议
进入【视频会议】页面后,点击【历史会议】即可查看用户自身创建或参与过的所有已结束会议。
4.5加入视频会议
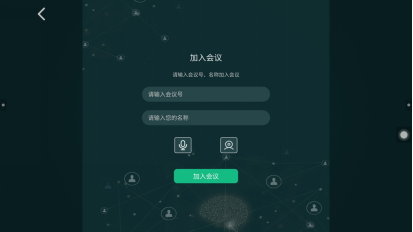
图16 加入会议
进入【视频会议】页面后,点击左边导航栏中的【加入会议】,进入如图16所示的页面,在页面中输入要参加的会议号与参会人员名称后,点击【加入会议】即可进入会议,入会前可以设置是否开启麦克风与摄像头。
如会议有设置密码,则在点击加入会议时,会弹出密码窗口,输入正确密码即可成功加入会议。
5、投票
投票分为非实时投票与实时投票。
5.1非实时投票
非实时投票是指可以设置投票开始时间与截止时间的投票,投票会自动发起和结束,用户需要在开始时间与截止时间这个时间段内进行投票。投票时长相对于实时投票更加灵活,非实时投票的最大时长为7天。
5.1.1 创建非实时投票
您需要点击“管理”,点击“创建投票”会跳出提示框,您只需要用手机扫描提示框中的二维码会自动跳转到投票管理的界面,接下来您需要点击“创建投票”并在顶部选择栏中选择”非实时投票”即可看到创建投票页面。
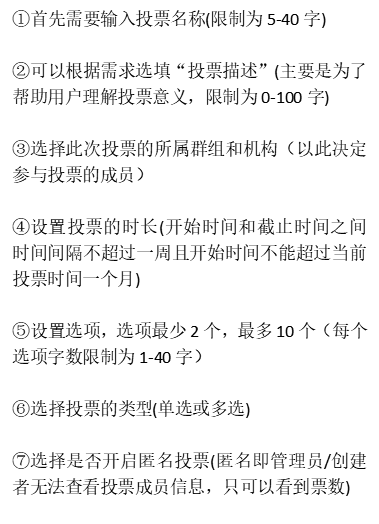
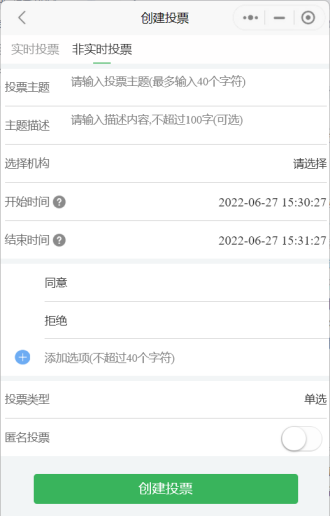
5.1.2管理非实时投票
如何管理您创建的投票?
您需要点击“管理”,点击进入“管理投票”中,选择“非实时投票”即可。
不同状态下的投票有不同的操作:
①当投票状态为待开始时,您可以对投票进行修改与删除的操作。
②当投票状态为进行中,您可以对投票进行停止和删除以及查看投票成员(在非匿名情况下)。
③当投票状态为已结束时,您可以对投票进行删除投票和隐藏结果,查看投票成员(在非匿名情况下)。
④当投票状态为已取消时,您可以对投票进行删除投票。
5.1.3用户如何进行非实时投票
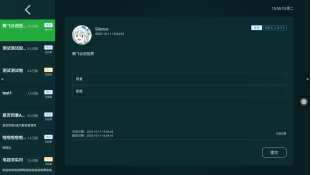
图17 进行非实时投票
用户需要点击“服务”,选择“群组-机构”,然后点击“投票”,选择“非实时投票”,选择进行中的投票,您可以根据投票类型(单选和多选)至少选择一项进行投票,如图17所示。
5.1.4用户如何查看投票
用户只需要点击“服务”,选择“群组-机构”,然后点击“投票”,选择“非实时投票”,选择已完成的投票,若管理员公开结果,用户即可查看自己参与的投票具体票数,若管理员未公开结果,用户无法查看投票结束后的具体票数。
5.2实时投票
顾名思义,实时投票是指只能在直播间内由主播实时发起,观众实时进行选择的投票。
实时投票的状态分为待开始、进行中、已结束、已取消与已失效。
进行中投票:由主播点击【发起投票】后,投票时长结束前。
已结束投票:主播发起投票且投票时长结束后的状态。
已取消投票:主播在发起投票后点击了【取消投票】。
已失效投票:该投票超过了24小时的有效时间,未被发起。
5.2.1创建实时投票
Web端只能通过投票助手进行创建与管理,TV端则是通过扫描二维码,跳转至小程序进行创建与管理。所以此处只介绍小程序端的创建实时投票。
点击导航栏【管理】-【创建投票】后扫描二维码,进入实时投票创建页面,请按照下图所示,输入您想要设置的实时投票信息:
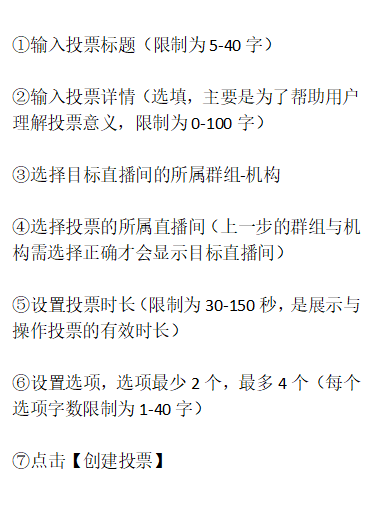

5.2.2管理实时投票
点击导航栏【管理】-【管理投票】-【实时投票】,进入实时投票管理页面,可通过搜索功能找到需要管理的投票。
不同状态的投票能进行的管理操作不同,待开始投票可扫码进入小程序中编辑与删除操作;进行中投票无法进行管理操作;已结束投票可进行发布/隐藏结果、删除操作;已取消投票与已失效投票可进行删除操作。
5.2.3主播如何发起实时投票
直播间中发起投票:主播开播后,在当前直播间页面点击右下角的齿轮图标,再点击【投票列表】,就会展示当前直播间的所有待开始投票,找到需要发起的投票,点击右边的绿色按钮【发起投票】,如图18所示。
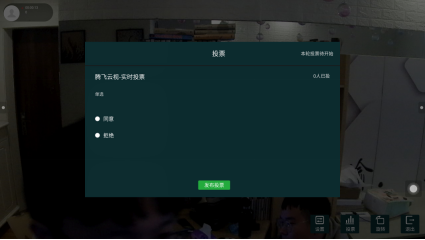
图18 直播中发起投票
【注:只能发起待开始投票】
投票发起后,如因种种原因主播需要取消进行中投票,可以点击投票列表中的【取消投票】按钮。
5.2.4观众如何进行实时投票
主播发起投票后,观众端需要先点击【连麦】,观众端的直播间页面会立刻出现投票弹窗,如图19所示,观众直接在弹窗进行投票并提交即可,提交后可以查看该投票每个选项的投票率与具体票数。观众端如果没看到弹窗,可以通过右下角的【投票】-点击【投票列表】,即可进行投票或查看当前直播间已发起的所有投票。
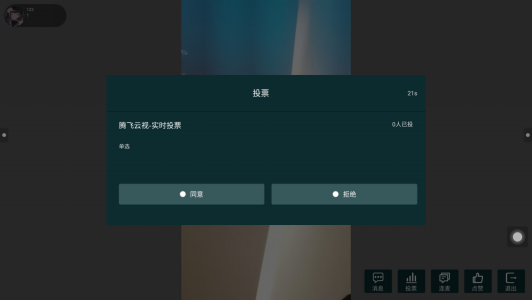
图19 观众端投票弹窗(web)
5.2.5发布与查看投票结果
①在管理页面发布结果(小程序、TV端):点击导航栏【我的】-【投票】-【管理投票】-【实时投票】,可通过搜索功能找到目标投票,点击进入该投票的详情页面,再点击【发布结果】即可。
②在直播中发布结果(web端、小程序、TV端):主播在直播中时发起了投票,投票倒计时结束后,投票状态变为已结束,即可在【设置】-【投票列表】中找到目标投票并点击【发布结果】
【发布结果】按钮点击后,按钮中文字会变为【隐藏结果】,如果投票创建者在发布结果后,由于种种原因需要取消发布,不想让其他人看见投票结果,可通过以上①操作,再点击【隐藏结果】即可。
用户查看投票结果:需要点击导航栏【服务】-选择投票所属直播间的群组-机构,再点击【投票】这个微应用,点击【实时投票】,可通过搜索直播间名称、投票名称、投票创建者找到目标投票,查看投票结果。
【注:只能对已结束投票发布结果】
6、微应用
微应用分为平台应用与专属应用。群组中每个机构都存在平台应用与不同的专属应用,它类似于应用插件,管理员可以在“腾飞云视”小程序下的【我的】-【微应用】中增加或移除微应用。
点击导航栏【服务】,首先选择需要操作的微应用的所属群组机构,即可查看当前机构下所有微应用,如图20。
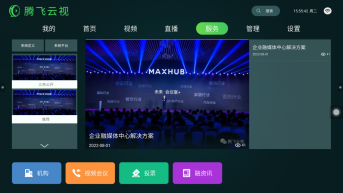
图20 服务
6.1平台应用——公共服务
公共服务(平台微应用)又分平台级与群组级,两者的区别是管理员身份不同,无论用户选择的哪一个机构,平台微应用都是固定的,因此用户如果需要使用平台微应用时,只要群组选择正确即可,机构可随意选择。凡是右上角有“平台”角标的微应用都是平台级,相反无角标则是群组级。
1)机构
点击微应用【机构】即会显示此微应用的所属群组下的所有机构封面,点击机构封面即可查看该机构的详细信息,如认证状态、机构介绍、机构成员,如图21。(例如我需要查看“北京智慧双子科技”群组下我加入的所有机构,我在【服务】页面首先选择群组“北京智慧双子科技”与机构“研发部”,点击【机构】,进入微应用即可查看“北京智慧双子科技”群组下所有机构的详细信息。)
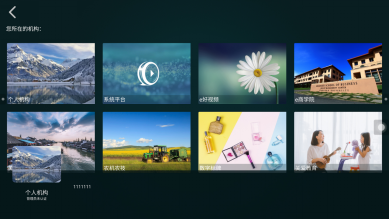
图21机构
2)视频会议
用户可以自行创建视频会议或加入他人会议,具体操作请跳转至第三章第4小节查看。
3)投票
打开即可进行非实时投票或查看非实时与实时投票的结果,具体操作请跳转至第三章第5小节查看。
4)融资讯
融资讯即新闻资讯,用户在web端或小程序中上传的融资讯可以在电视端中的【服务】-【融资讯】供其他用户查看。
5)数字标牌
数字标牌即多媒体信息发布系统,可以播放特定内容为客户提供内部信息共享或公共广告运营。
此微应用仅机构管理员能操作,TV端进入服务页面,点击【数字标牌】后如当前设备未绑定或未配置方案,会进入如下图所示的设备注册绑定页面,点击【一键获取】,获取设备信息后再点击【注册】,注册完成后当前页面会出现一个小程序二维码,微信扫码后将设备添加至目标群组机构,即可至微应用【广告机管理】中配置方案,方案配置完成后再次点击【数字标牌】,当前设备即会播放管理员已配置好的内容。(微信扫描右下角二维码即可在手机进行观看分享)
注:TV端仅支持播放,配置方案需至web端或小程序

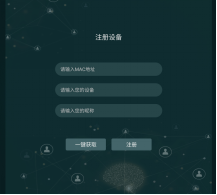
图22 数字标牌展示 图23 绑定设备
6.2专属应用——专属服务
专属微应用作为机构的专属应用,只能属于某一机构。用户如有相关需求可以联系我们,定制机构专属微应用,目前专属应用只支持web端和小程序。
7、融资讯的发布与管理
7.1发布和管理融资讯
发布和管理融资讯需要在Web端/小程序进行操作,详情请浏览“腾飞云视用户指南”。
7.2 查看融资讯
点击导航栏【服务】-【融资讯】,根据需求选择群组和机构,即可查看当前群组-机构下的所有融资讯。
四、管理员的操作
1、充值
点击导航栏【我的】,进入“我的”页面,在个人头像的下方有个【充值服务】图标,点击即可跳转至充值页面,可根据个人需求选择【流量充值】或【视频会议充值】。
1.1流量充值
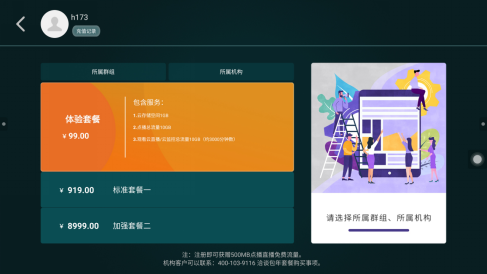
①进入【流量充值】页面,首先选择需要充值的群组-机构
②选择充值套餐(具体套餐内容请自行前往充值页面查看)
③点击【充值】,会弹出微信支付二维码窗口
④请在15分钟内使用手机微信扫码进行付款操作,付款完成后即充值成功。
注意:如果二维码上方的倒计时结束,支付二维码失效,请重新发起充值订单。
1.2视频会议充值
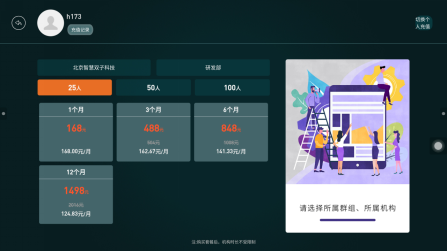
①进入【视频会议充值】页面,首先根据需求选择充值类型:机构或者个人。
②如果选择【机构充值】,就需要再选择需要充值的群组-机构,如果是【个人充值】,则不需要。
③选择充值套餐(具体套餐内容请自行前往充值页面查看)
④点击【充值】,会弹出微信支付二维码窗口
⑤请在15分钟内使用手机微信扫码进行付款操作,付款完成后即充值成功。
注意:如果二维码上方的倒计时结束,支付二维码失效,请重新发起充值订单。
1.3查看充值记录
点击导航栏【我的】,在个人头像的下方有个【充值服务】图标,点击即可跳转至充值页面,可根据个人需求选择【流量充值】或【视频会议充值】任一类型,点击右边的【充值记录】按钮即可查看当前已选择类型的所有充值记录。
2、套餐查询
2.1套餐余量——机构管理员
点击【管理】-【套餐余量】,进入套餐查询页面,即可查看每个机构的套餐使用情况,如直播总流量、视频总流量、存储总空间的已用流量和未用流量(仅能查看拥有管理权限的机构)。
2.2视频流量、直播流量——机构管理员
点击【管理】-【订单查询】,进入套餐查询页面,即可详细查看每个视频/直播间消耗的流量(仅能查看拥有管理权限的机构)。
